公司的电脑目前已经用了2年多,由于接手时配备的不是新电脑,先前就存在相关的应用程序以及系统环境配置都未清理,尽管平时能装的软件都往D盘塞,C盘还是眼瞅着就红了,使用下来明显卡顿不少。本想着重装系统,但是至少得个把小时,完事又得安装工作需要的软件以及配置环境的,非常不利于工薪阶级的摸鱼,作为一名互联网冲浪这么多年的老司机,还是给C盘瘦瘦身继续用吧!
首先清除桌面的零碎文件,虽然文件不大胜在数量较多,还有就是把回收站清理一下,桌面和回收站内的文件都会占用C盘的空间,但这也不绝对,回收站占用的盘空间取决于被删除的文件之前所在的位置,因此每个盘都有一个RECYCLER存放被删除文件的文件夹

桌面以及回收站清理过后,在看一眼C盘还剩5个G的空间,这还远远不够,这可如何是好,然后转动脑瓜想想有哪些占用储存空间大户,首当其冲的就是微信、钉钉、企业微信、QQ这类通讯聊天应用,如果默认不设置数据存放位置,那么百分百都是放C盘的
软件自身也会有缓存数据文件占用, 这个可以放心清理,至于聊天数据这里拿微信举例,可以通过设置迁移到其他盘中去,或者删除不必要的聊天记录
到这一步基本上C盘十几个G的空间就腾出来了
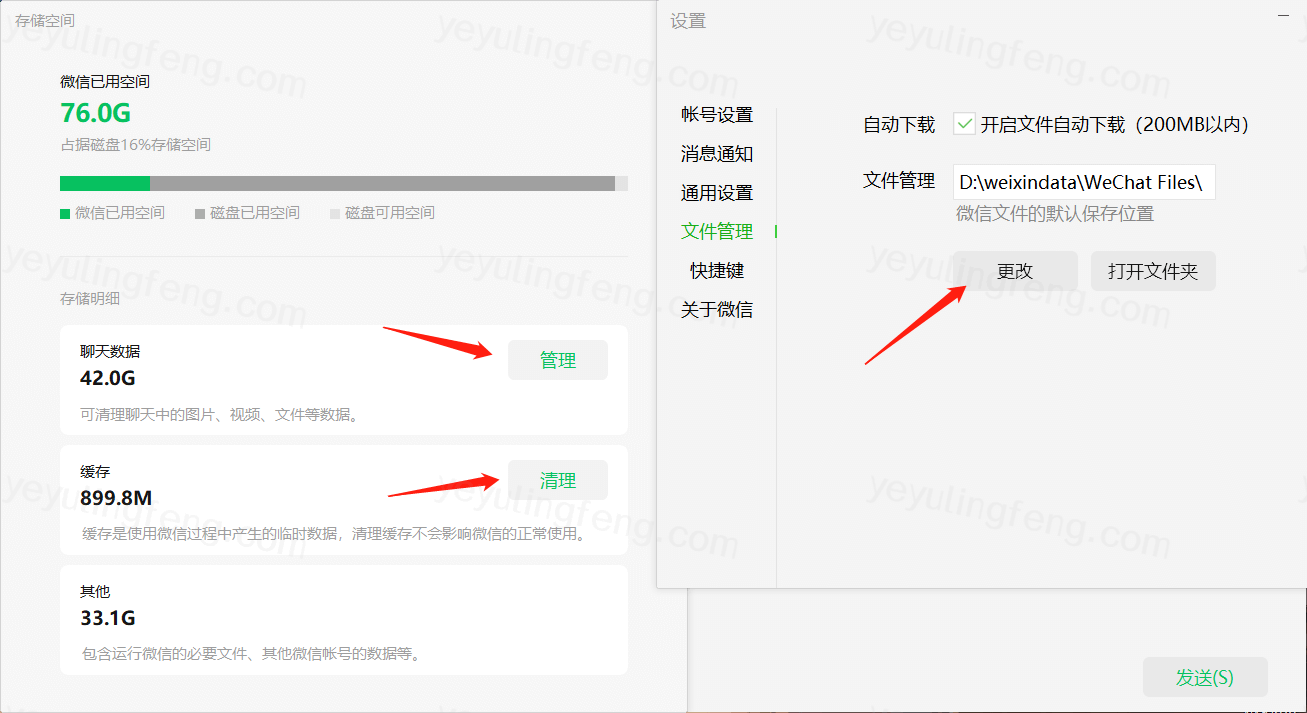
Windows自带一个磁盘清理的功能,直接搜索“磁盘清理”就能找到,效果我只能说一般,非常一般,C盘的报红更多的还是用户长期不好的使用习惯造成的

如果平时C盘本身分配的空间就小,平时又不养成好习惯的话,可以通过工具无缝的将部分应用迁移到其他盘,这里直接拿傲梅分区助手测试,后面还会讲到
默认安装的一些应用如office全家桶这里就直接迁移到D盘中去,又又又节省了几个G的空间
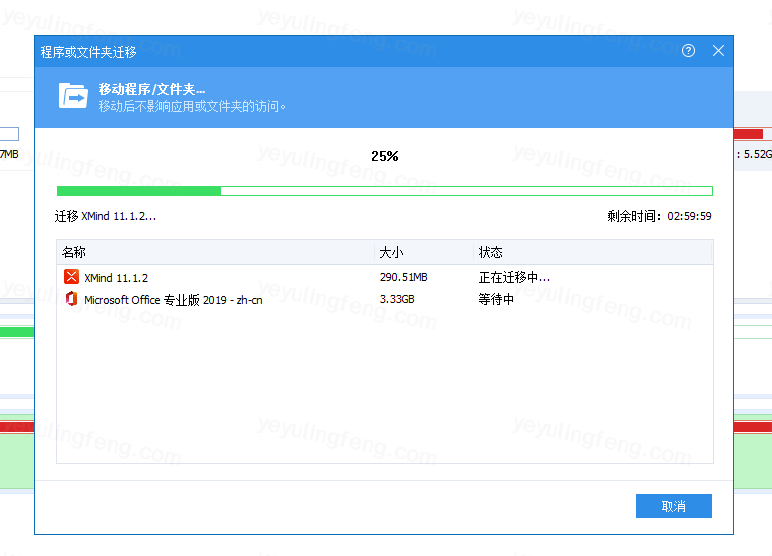
上面几步基本上就能够清理出很大一块空间了,但是由于下班时间还早,又不想领导觉得我没活干还得继续折腾一下,某部大型励志电视剧《回家的诱惑》中有一句台词说的好:既然要追求刺激,那就贯彻到底好了
这里就得需要一款空间分析利器——SpaceSniffer,放心往期夜雨聆风站内都有分享过,文章底部会附上相关链接,SpaceSniffer能非常明显的帮助用户找到电脑中那些占用较大的文件夹以及文件,平时C盘满了又不知道怎么满的,此时就能通过它将长期吸食C盘空间的蛀虫挨个找出来
老夜发现一个depots的文件加占用了接近10GB的容量,鼠标右键属性一看是罗技的程序留下的,一个鼠标的管理工具占用这么大还是想不到的,没办法,平时这个工具使用频率较少,直接开始卸载吧

靠Windows自带的卸载工具肯定是不行的,应用卸载完了残留的文件夹以及注册表都还在电脑中,这里推荐一些专用的卸载工具,如Geek这种
再卸载完应用后会自动删除与之关联的文件以及注册表数据,非常的安全,使用四五年了也没出过啥问题
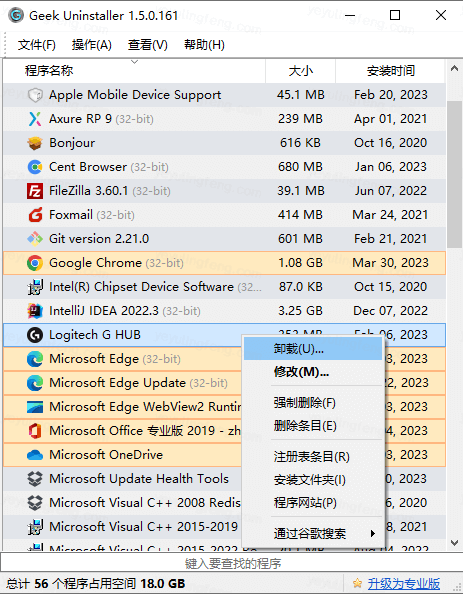
如果C盘本身就容量小的话可以考虑磁盘扩容,这里需要注意的操作不当会造成数据丢失等后果,系统自大一个磁盘管理,直接键盘按下组合键WIN+R,输入“diskmgmt.msc”即可进入,后面就是删除卷新增卷等操作了,篇幅较长直接附上网上第三方的教程
https://www.disktool.cn/jiaocheng/extend-c-drive.html
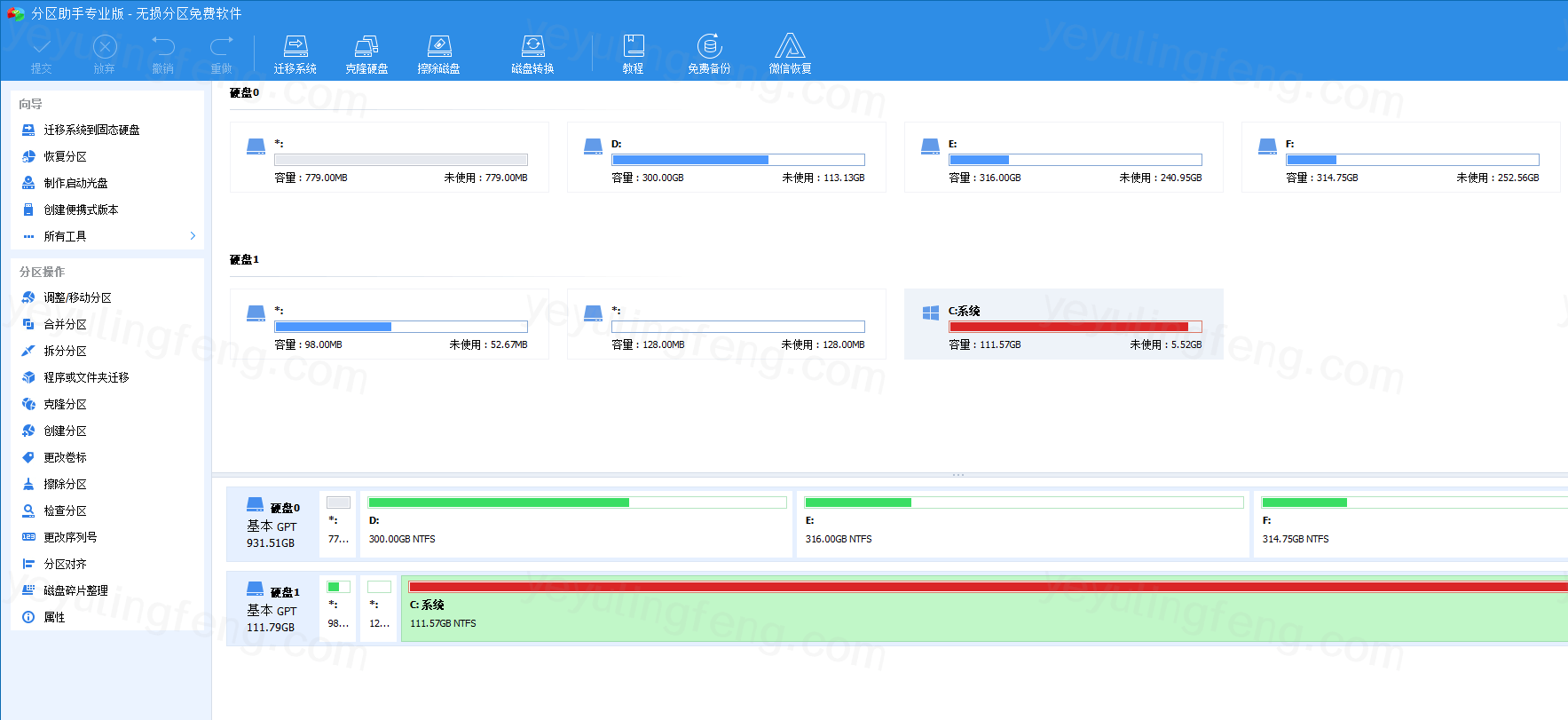
如果真有扩容的需求,其实系统自带的磁盘管理不够灵活,傲梅分区助手倒是非常不错,软件不仅好用官方也提供了非常详细的教程
https://www.disktool.cn/jiaocheng/index.html
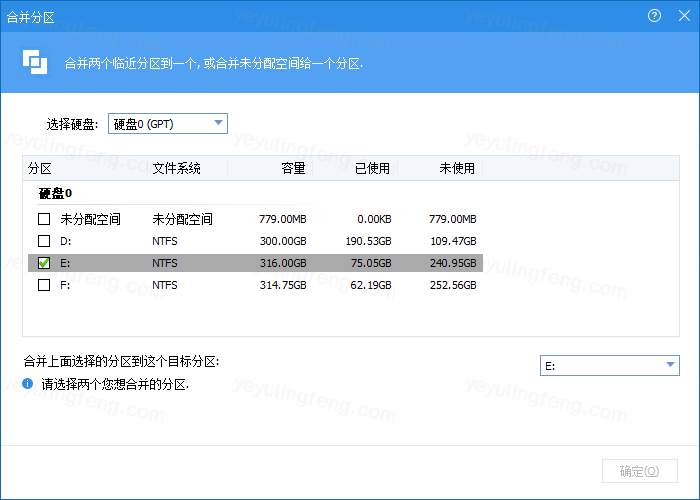
通过以上步骤C盘清理除了三分之一的空间了,第一时间忙着没有截图,到撰文才想起来截图补全,才几天功夫一番霍霍下C盘又多了几个G的数据
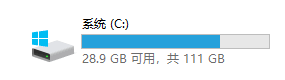
如果平时也受C盘不够用的困扰,可以按照老夜的方式进行操作,如果有帮助欢迎分享收藏!
文章提及到的相关软件这里统一整理罗列出来:
 夜雨聆风
夜雨聆风
桌面和苹果系统似的dock栏是什么软件,能发一下吗 谢谢
站内搜索 软媒桌面